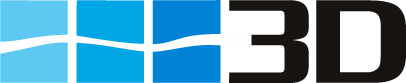Reporting
General
Reporting section is used to display, analyse, search or print the entered data as various reports.
To switch to Reporting click on the “Switch to Reporting” in the toolbar.

Dashboard
quick access to simple and most important reports
This reporting level that allows a quick view on the most important reports. Their is a button “Switch to Dashboard” 3D users can adjust this dashboard according to their preferences via switching to Dashboard and clicking on “Show Report”. Just select the reports that you want to see on the dashboard. Via Tools>System>Dashboard you can adjust your 3D in a way that it always starts with your dashboard.
More details about dashboard use here
Navigation
Switch to Reporting and Switch back to Data Entry
3D uses Crystal Reports as a reporting engine. This is automatically installed during the 3D installation process. After data have been entered via the Data Entry section of 3D, the reports can be seen in the reporting section. To switch to reporting click on the “Switch to Reporting” button in the toolbar of 3D client.
![]()
The 3D Reporting Engine will start and you get a new window.
On the left side is the list of standard reports that can be opened. In the top there is a set of icons for certain actions related to the reports.
Export, Print; Filter and Refresh.
To navigate back to the Data Entry section click on the button Switch to Data Entry
![]()
Exports of Reports
![]()
Any report can be exported to the standard MS Office tools and to PDF. Once the report is on the screen in the form yo want to export, click the button Export Report. In the window that opens indicate the path to the folder where you want to save the report and indicate the file format Excel, Word or PDF and click OK.
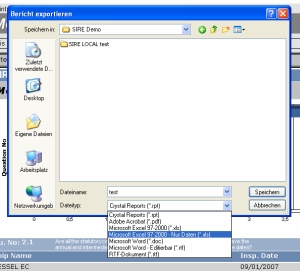
Print Report
Any report can be printed directly to any printer that is available form your workstation.
![]()
Just click on Print Report button. Select printer and click OK
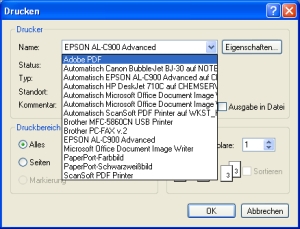
Refresh
Entries into the data entry section that have been made after last start of 3D will not be shown in the reports, unless the reports are refreshed. Do do that click the Refresh button.
![]()
Report data will be retrieved form the server and the progress bar will show you the status of the update. Once finished all reports have the newest status.
Company Logo
Show your comapny logo in your reports